つい先日この雑記帳もはてなプロにレベルアップしました。
デザインの自由度が広がったりアクセスカウンターの詳細を見られるようになりましたが、やはりこのレベルアップでできる最大のメリットは独自ドメインを取得できるようになったことではないでしょうか?
※はてなカウンターは8月7日にサービス終了しました。
今回はやっとドメインが取得できたのでその方法の紹介をしていこうと思います。
独自ドメインを取得する際にやるべきことは大きく分けて2つです。
- 独自ドメインを用意する
- ブログのURLをはてなブログで設定する
独自ドメインを用意する
まずは独自ドメインの取得をします。ドメインを取得できるところはたくさんあるのですが、その中でも私が選んだのは「お名前.com」です。
なぜここにしたかというと、格安でドメインが取得でき、Whois情報公開代行の料金も無料だからです。やはり大手の安心もありますね。
では、ドメイン取得の手順を紹介していきます 。画像が多めになります。
まずは、お名前.com ![]() のサイトへ行きます。
のサイトへ行きます。
↑クリックすると直接サイトへ行けます。
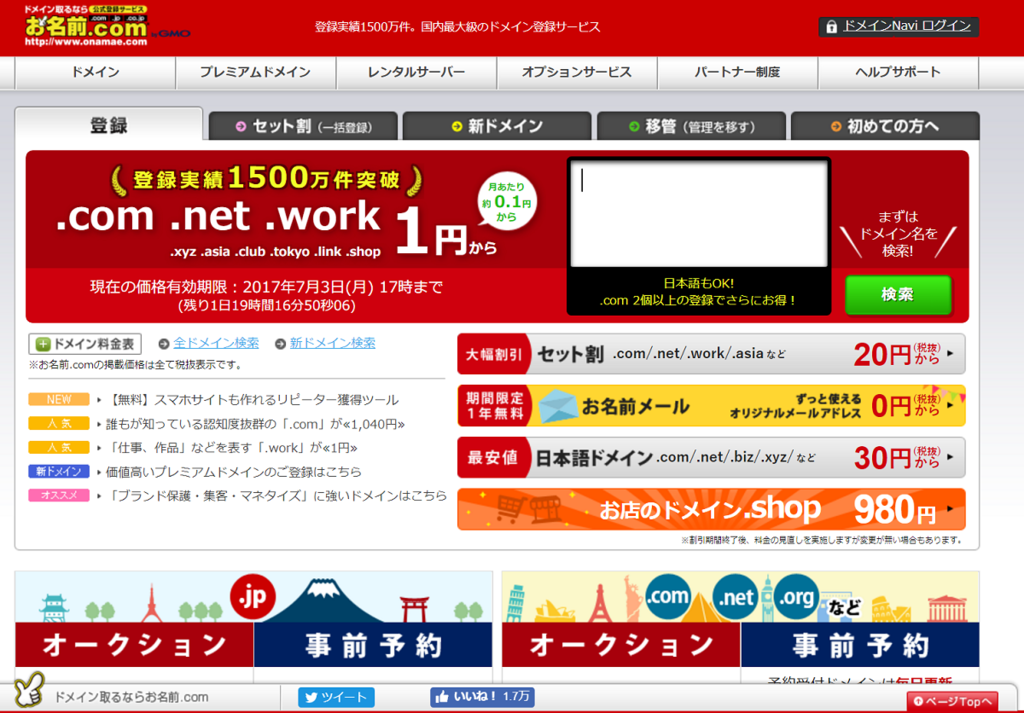
次に画面の検索の欄に自分の使いたいドメイン名を打ち込みます。
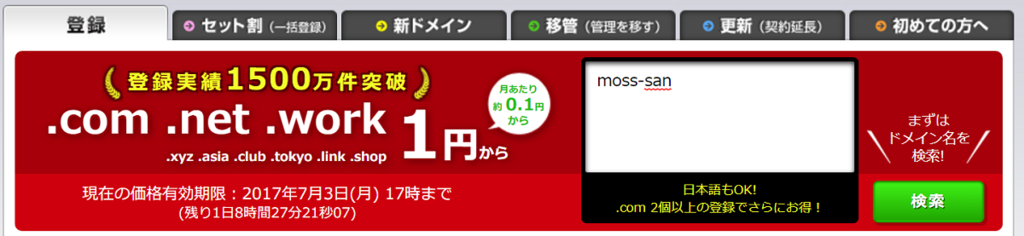
検索で次に進むと、ドメインの種類と価格が出てきます。
今回は入力した文字はドメインとして登録されていなかったようです。
なのでチェックボックスにチェックを入れて次に進みます。
私は少しあこがれていたcomを選択しました。
既に使われている場合はチェックボックス以外の欄が出現しています。
その際は「検索結果アイコンについて」のところで確認してみてください。
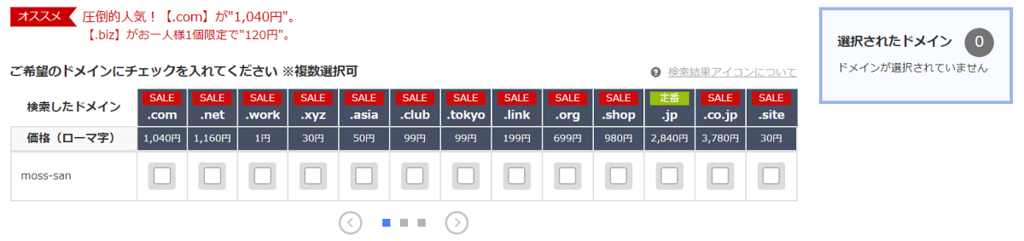
次に進むと支払いの画面に移ります。
ここで気を付ける点があります。Whois情報公開代行にチェックを入れることを忘れないようにしてください。
そもそもWhois情報公開代行とは何かというと、
プライバシー保護のため、個人情報をWhoisに掲載されることを希望されない方のために「Whois情報公開代行」というWhois上で表示されるお客様のドメイン登録情報を、お名前.comの情報に代えて掲載するサービスをご提供しております。
お名前.comより引用
独自ドメインを所得する際には、個人情報を開示する必要があり、その個人情報の開示を企業の名義で代わりに行うのがWhois情報公開代行です。
あとで申し込む場合はお金が必要になるので無料で申し込みができる最初の時に申し込んでおくのがいいでしょう。
初めて使う場合は「初めて利用の方」を、既に使ったことがある人は「お名前IDをお持ちの方」から次へ進みます。
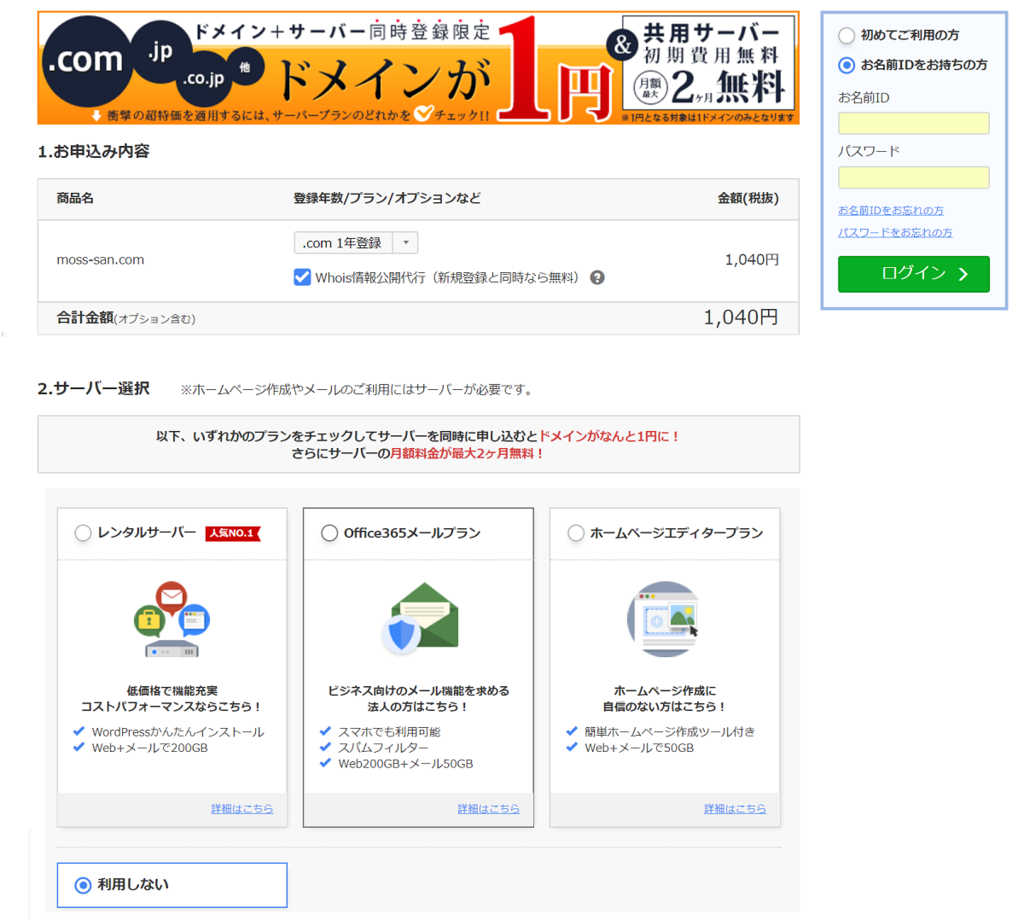
私は初めてだったので会員登録をしました。
すべて入力したら次へ進むをクリックします。
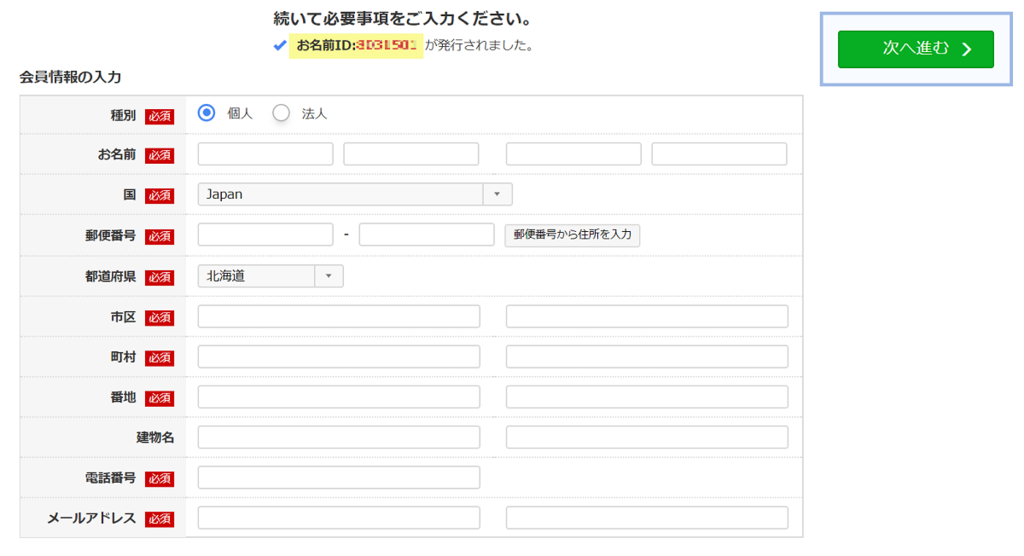
申し込みが完了したらドメインの設定をするのですが、その前に忘れないうちにメールをチェックします。
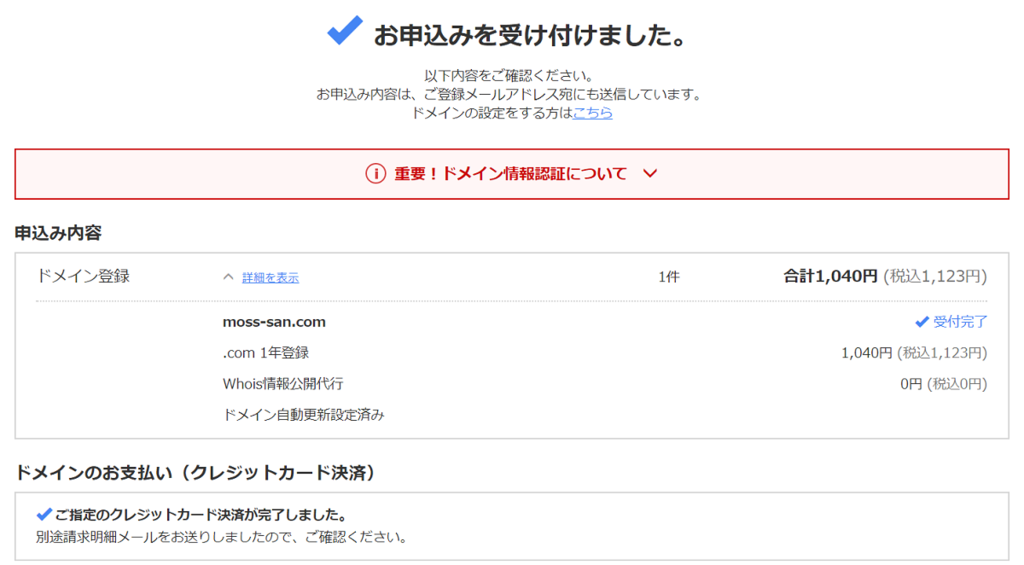
一気にたくさんのメールが来ますが、ドメイン情報認証のメールだけ確認し、認証しておけば大丈夫です。

先ほどのメールにも書かれていたお名前IDを使ってログインをします。
上にある「ドメイン設定」を押して次へ進みます。
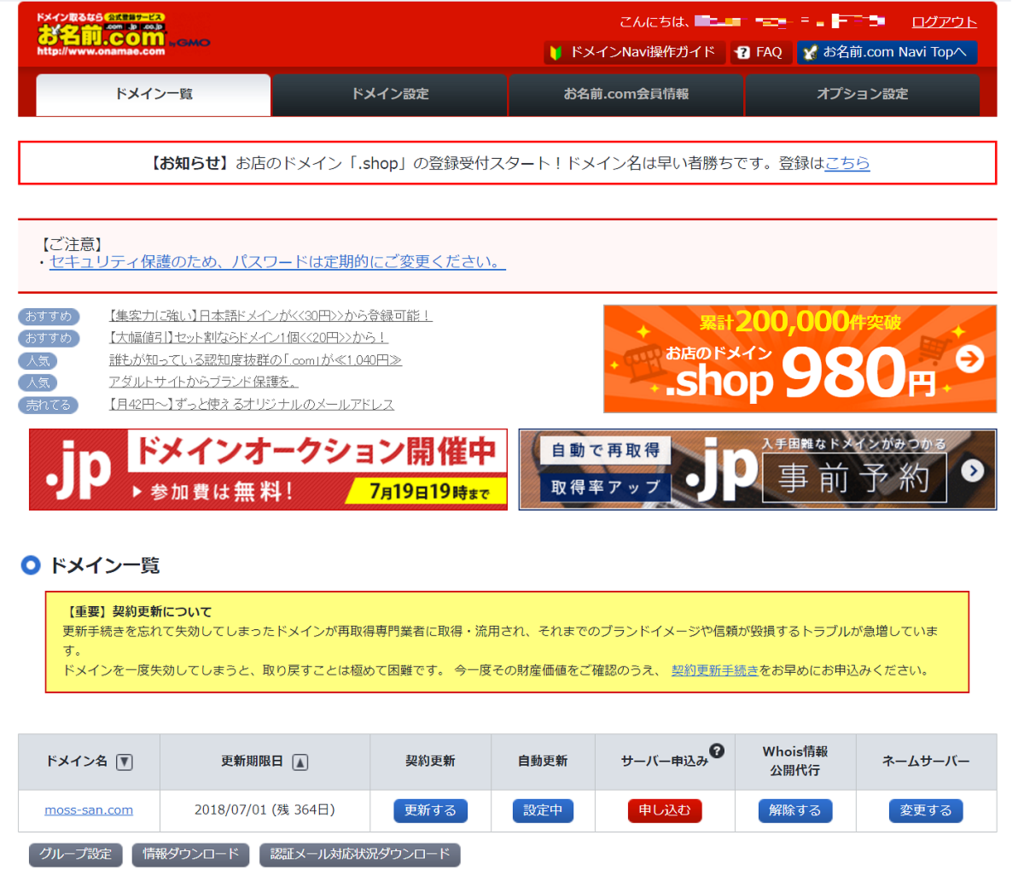
新しい画面を下のほうにスクロールさせると、ネームサーバーの設定があるので、右にある「DNS関連機能の設定」をクリックします。
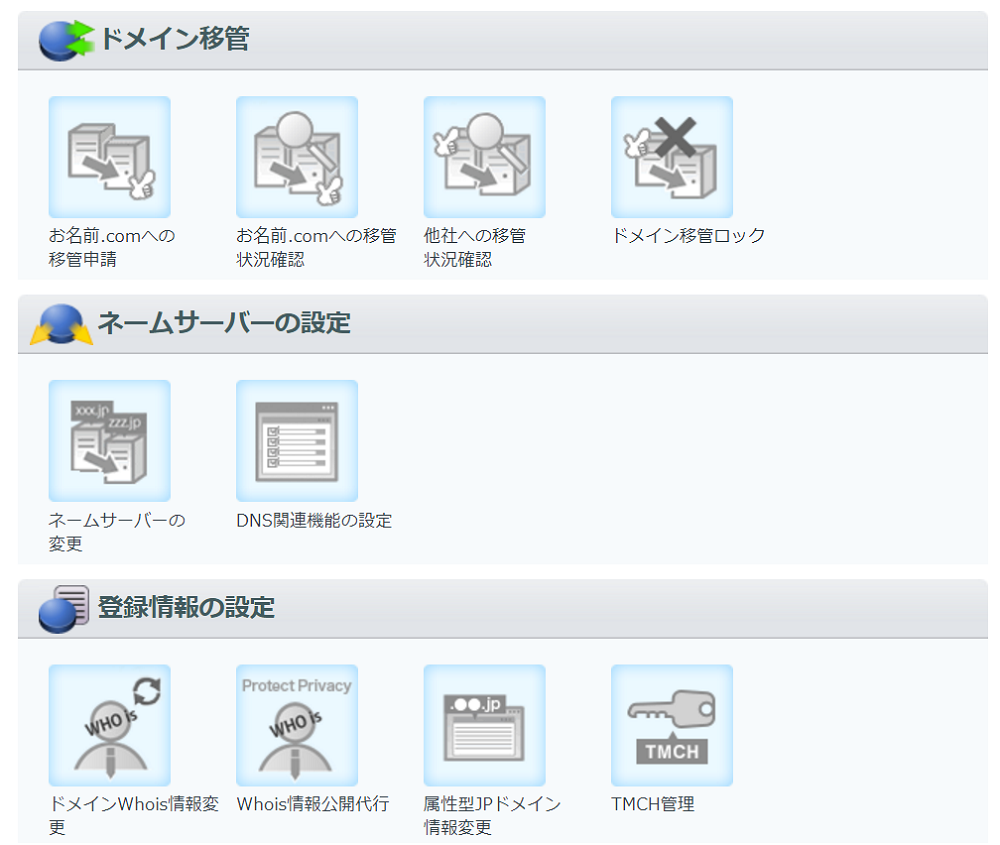
内部ドメイン名一覧から、今回登録するドメインを選択して、「DNS追加オプション」を選択します。
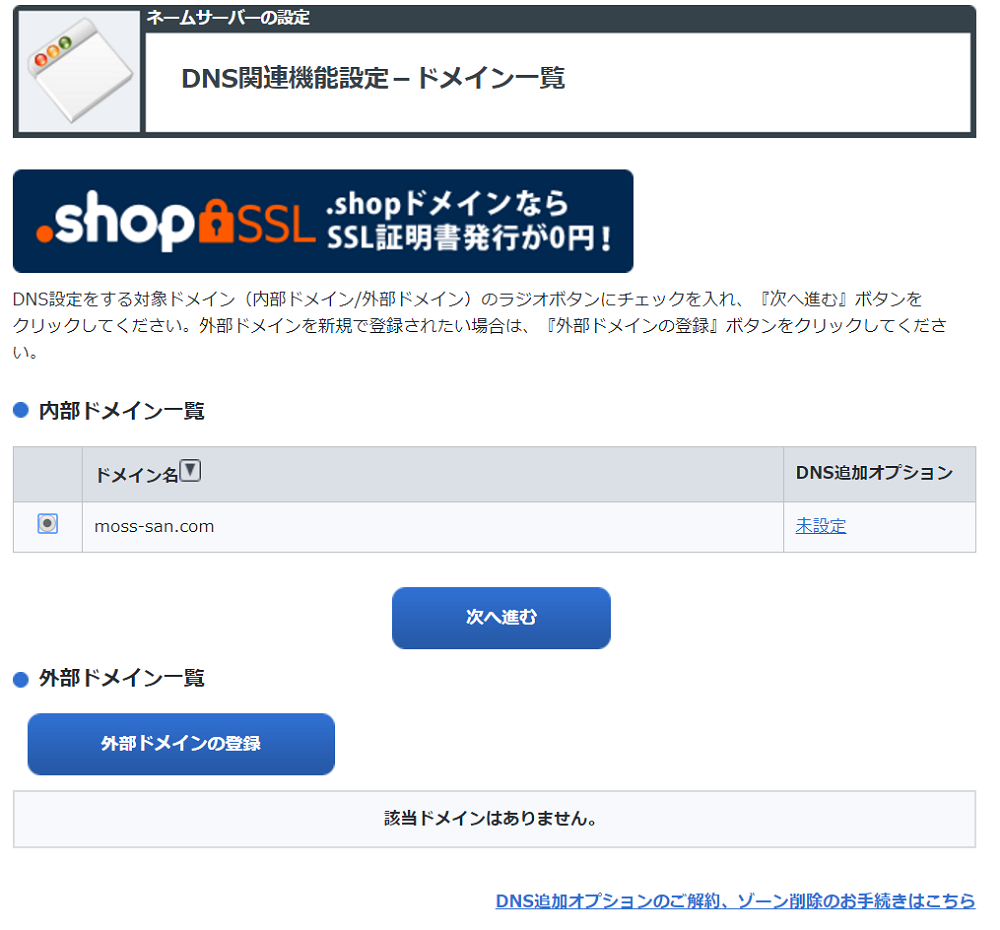
下のほうにある無料のオプションの一番上の「DNSレコードの設定を利用する」を選択します。
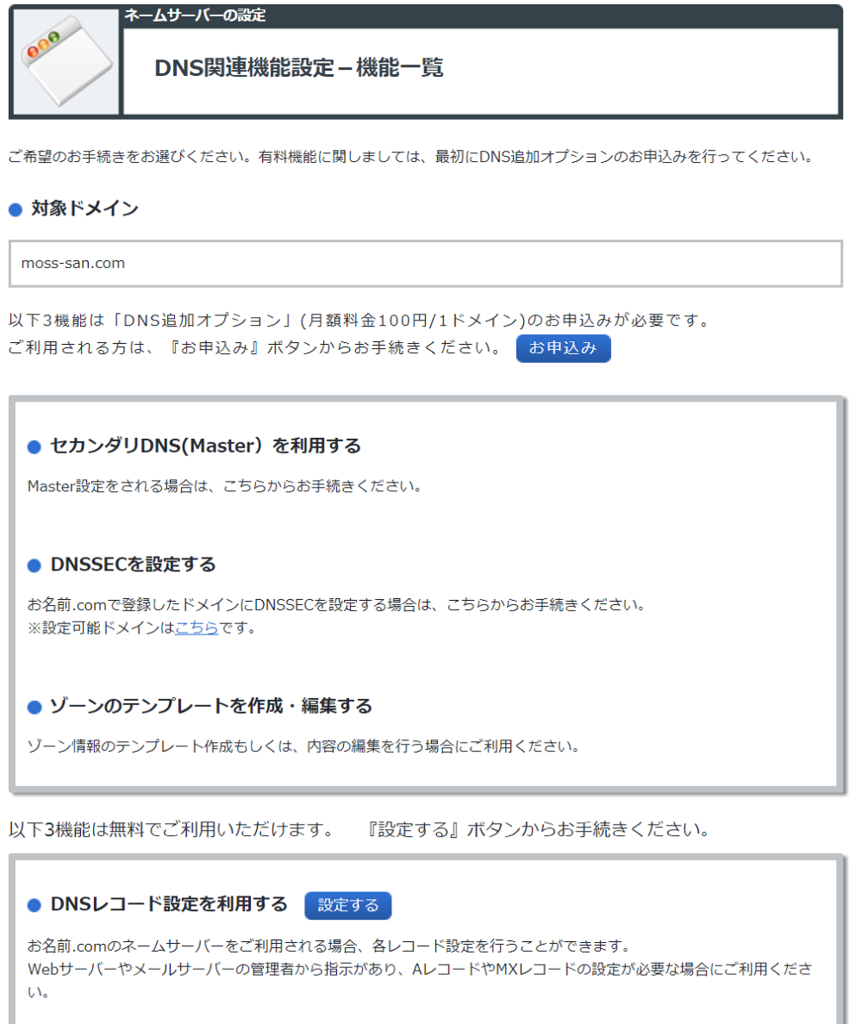
次はホスト名、TYPE、VALUEを追加します。
ホスト名ははてなブログでは、この部分にblogが入っています。
私はwwwにしましたが、特にこだわりがなければ、覚えやすいもののほうがいいです。
次にTYPEは「CNAME」を選んでください。
最後はVALUEは「hatenablog.com」と入力して、終わったら追加を押します
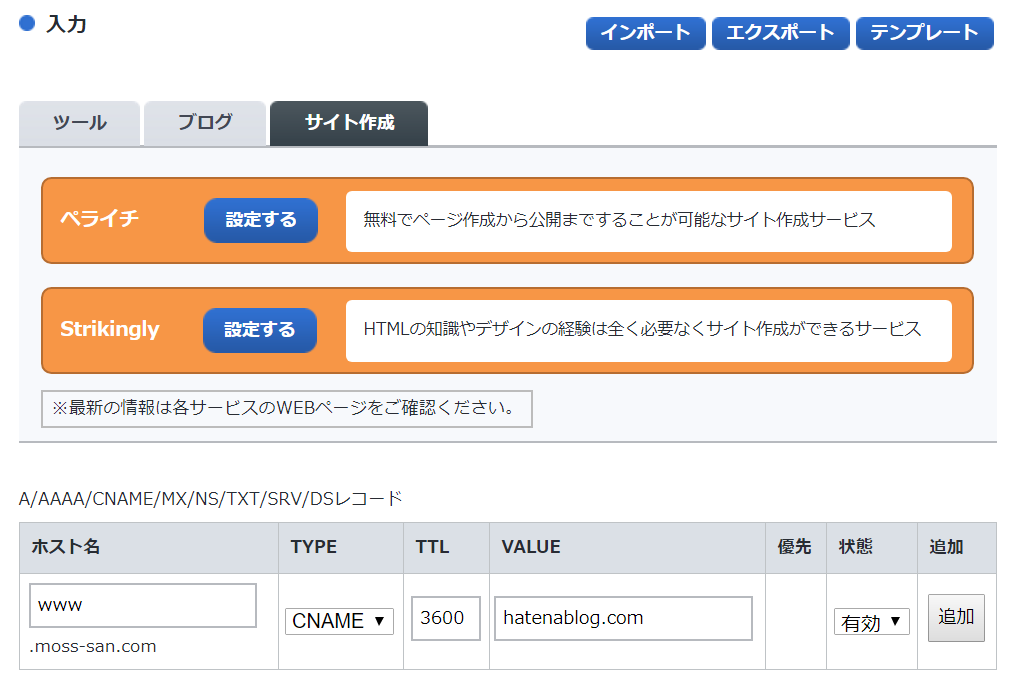
下にスクロールさせるとチェックボックスをあるのでチェックを付けて「確認画面へ進む」を押します。
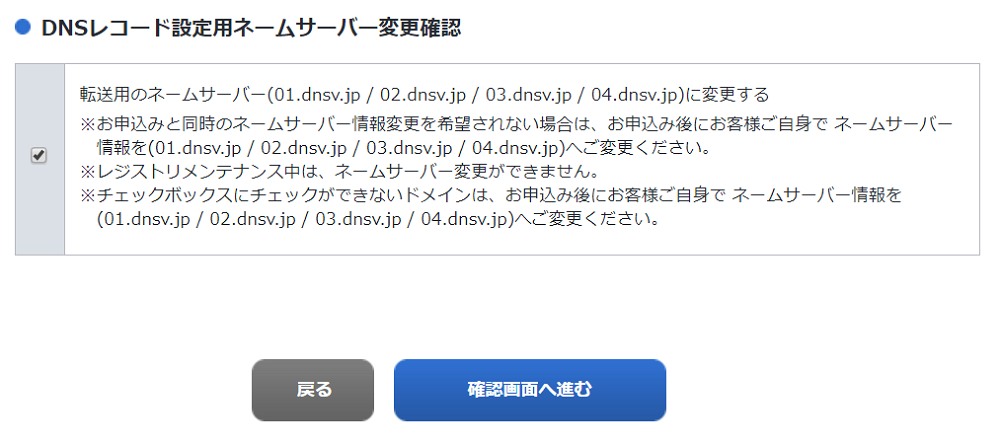
最後に「設定する」を押すと設定完了です。
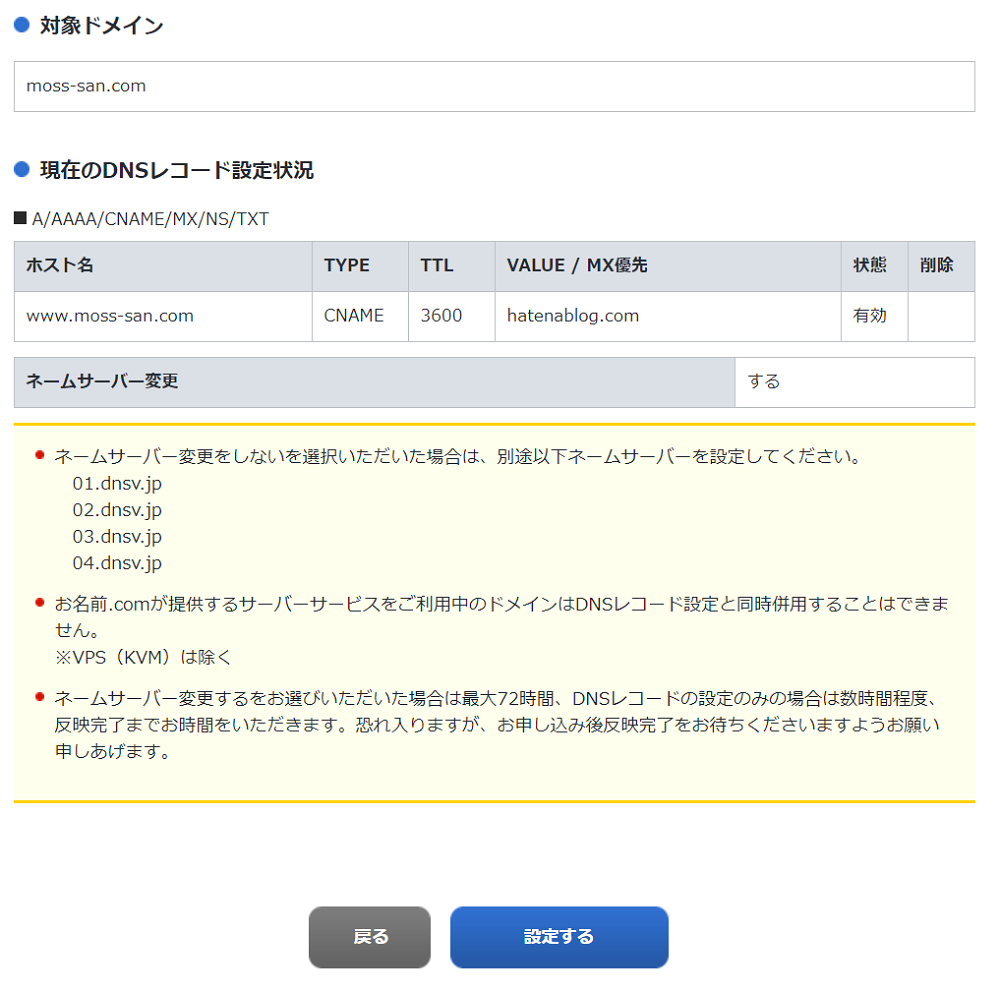
次ははてなブログでの設定になりますが、設定が反映されるまで少し時間がかかるようです。
ちゃんと反映されているか試す方法ですが、先ほど新しく登録したドメイン名を打ち込んでみることで確認できます。
この画面が出たら成功しているようです。
失敗、もしくは未反映の場合はお名前.comのページが表示されるようです。しばらくたっても変わらない場合はもう一度見直しましょう。
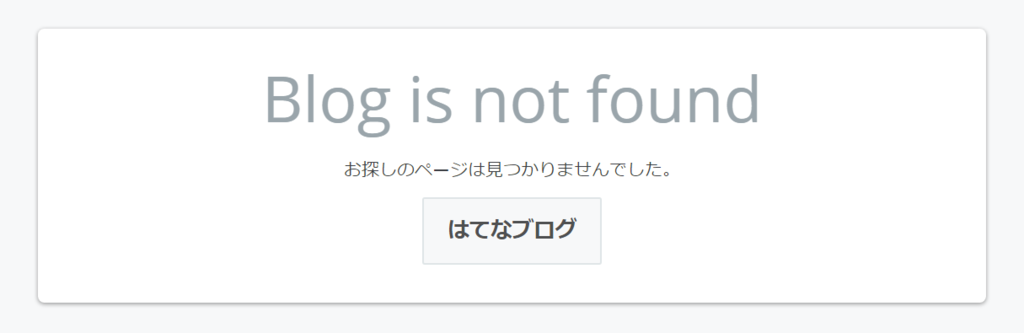
ブログのURLをはてなブログで設定する
ダッシュボードの設定の詳細設定の独自ドメインのところに先ほど登録したドメインを入力します。そして画面下にある変更をクリックします。
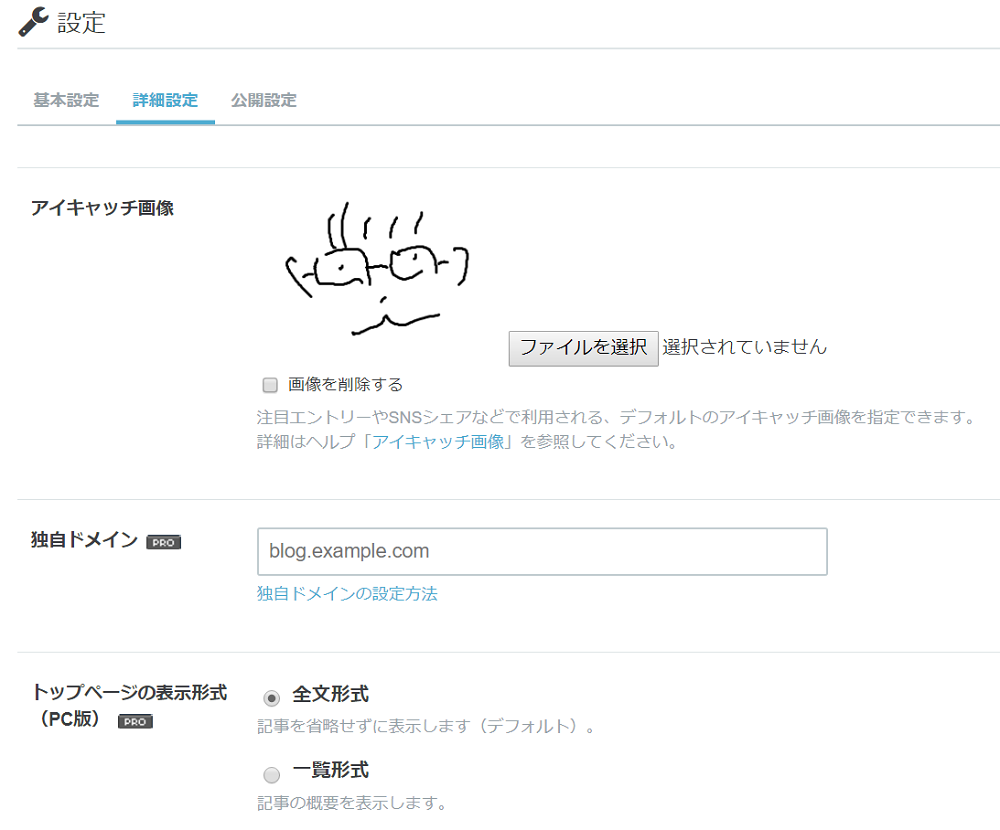
成功していれば、「ドメイン設定状況:有効」になっています。
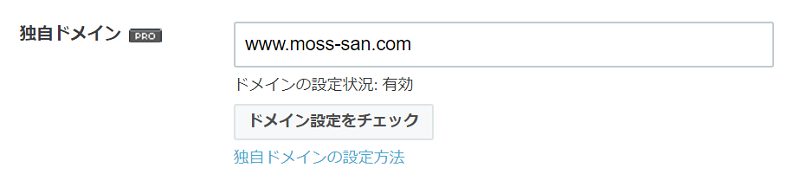
まとめ
写真の量は多いですが、実際にやってみるとそれほど時間はかかりませんでした。
自分だけのドメインをもつことができ、これから自由度も広がっていくので楽しんでこ雑記ブログを成長させていこうと思います。
今回紹介したお名前.comはこちらです。
今回この記事を書くにあたって参考にさせていただいたブログです。